El tutor de nuestro curso online de Desarrollo de Aplicaciones para Android, Víctor Ramírez Las,…
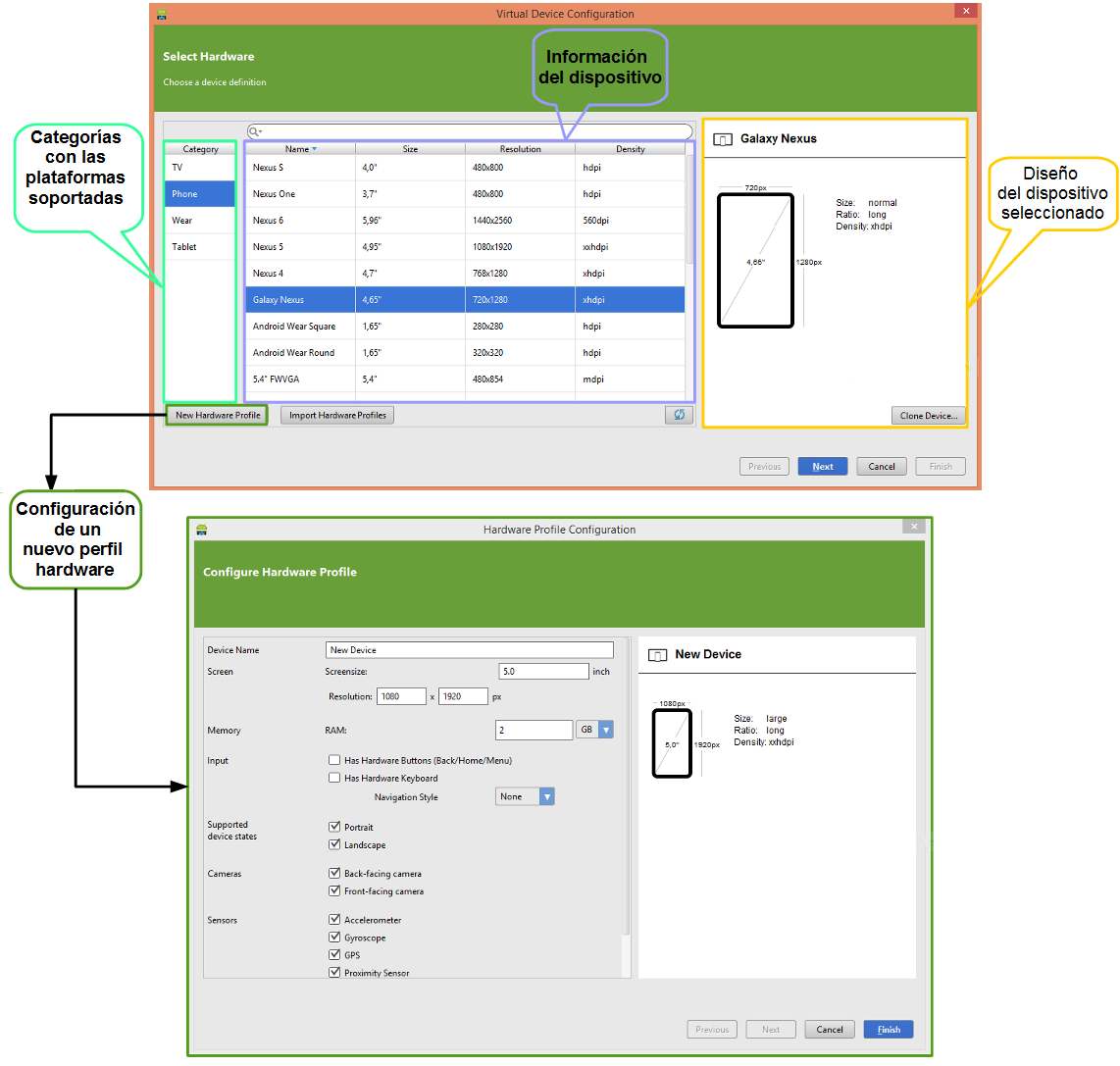
Creación de un emulador en Android Studio
Vamos a explicar en este tutorial cómo crear un dispositivo virtual en Android Studio, que permita la prueba y depuración de nuestras aplicaciones sin necesidad de un dispositivo físico. Esta característica será accesible directamente desde el editor de Android Studio.
Un emulador es un software que permite ejecutar otras arquitecturas en una plataforma diferente a su original, ya sea con otra arquitectura hardware o sistema operativo. Permite reproducir de una manera muy precisa el comportamiento de un programa, al igual que se realizaría en el dispositivo para el que fue diseñado.
Para la compilación de un primer proyecto en el IDE Android Studio, y así comprobar el funcionamiento de las aplicaciones desarrolladas, será necesaria la creación de un dispositivo virtual (AVD o Android Virtual Device). Para ello bastará con seguir los siguientes pasos:
- En primer lugar seleccionaremos el icono
 , denominado AVD Manager, que podrá encontrarse en la barra de herramientas del editor Android Studio.
, denominado AVD Manager, que podrá encontrarse en la barra de herramientas del editor Android Studio. - Una vez seleccionado dicho icono, nos mostrará la siguiente ventana, donde elegiremos la opción

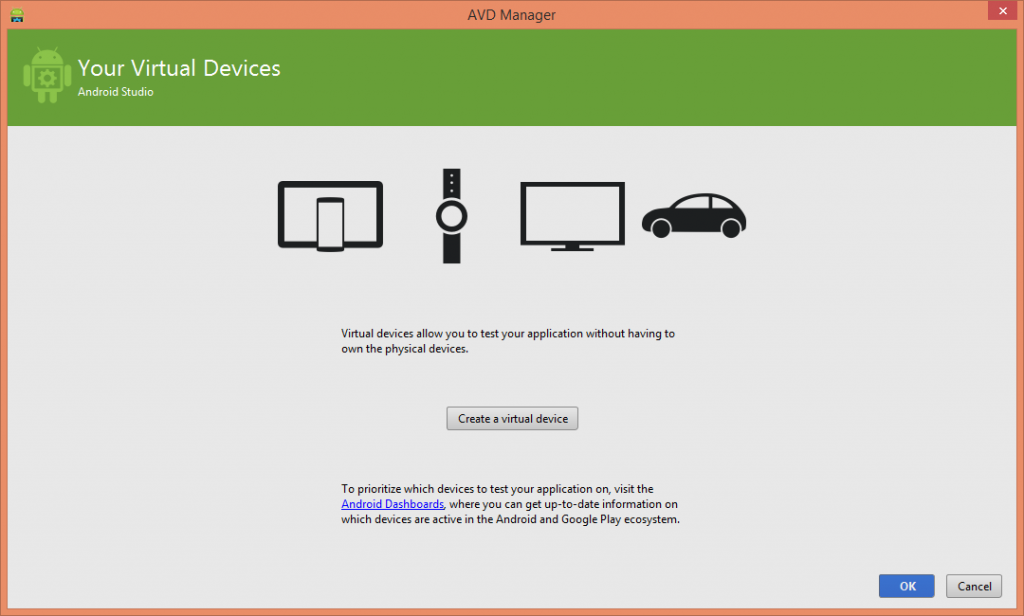
- Tras escoger la opción del paso anterior, mostrará la ventana de selección de hardware para el emulador (es posible emular las características reales de una gran cantidad de dispositivos simplemente seleccionándolo en la lista disponible). Además permite la creación de un perfil personalizado, e incluso elegir uno existente. Pulsamos en «OK» una vez hemos decidido las características del dispositivo:
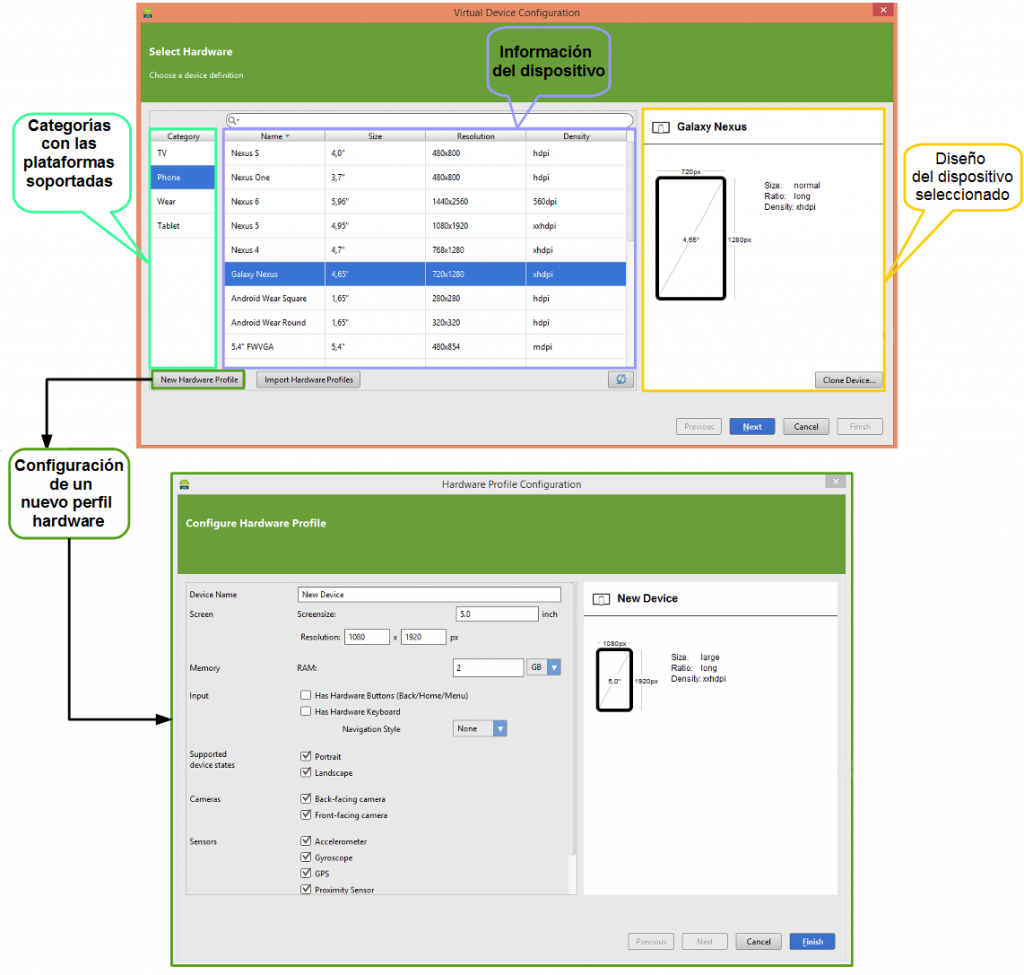
Como se puede apreciar en la imagen anterior, y más concretamente al pulsar sobre el botón «New Hardware Profile», es posible realizar una configuración hardware personalizada, con la idea de crear un emulador que se adapte mejor a nuestras necesidades. Una vez se han establecido los datos de configuración del dispositivo personalizado y pulsado en el botón «Finish», aparecerá en la lista del resto de dispositivo predefinidos. Para el ejemplo se utilizará una de las configuraciones existentes, en este caso la configuración del dispositivo «Galaxy Nexus» .
- A continuación, se deberá seleccionar la imagen del sistema (versión del sistema operativo de Android) con el fin de indicar la versión donde se va a realizar la aplicación, teniendo muy presente que será compatible además con todas las versiones anteriores, por lo que se recomienda utilizar la última disponible (como se puede observar, existen varias imágenes del sistema que implementan la misma API, con la salvedad de que permite la selección del microprocesador que se adapte mejor a nuestros intereses). Pulsaremos en siguiente:
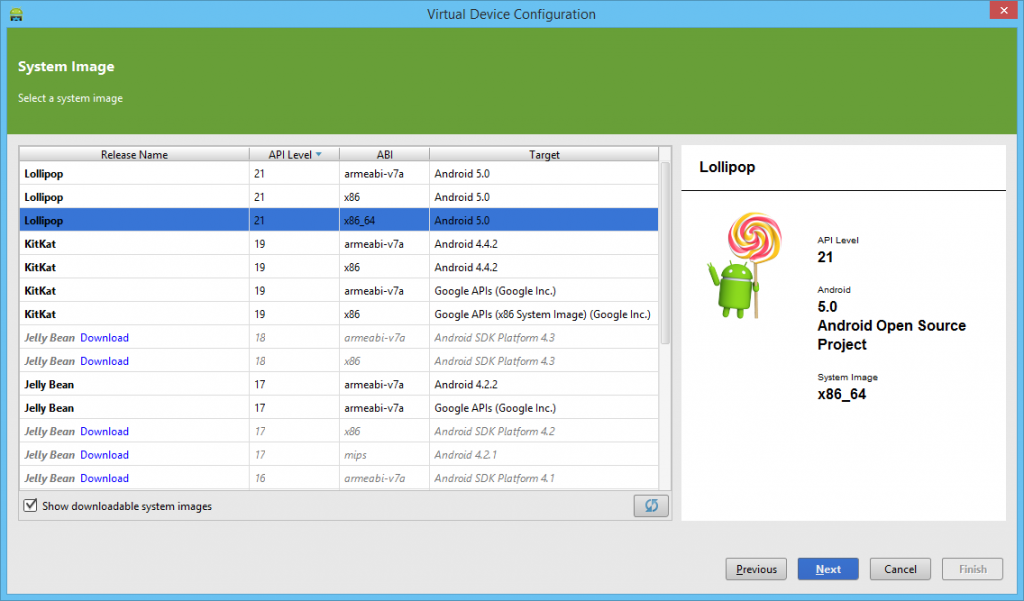
- Para finalizar, mostrará un resumen de las características del emulador configurado, permitiendo entre otras cosas:
- La modificación de la memoria RAM asignada
- Habilitar la emulación GPU para la implementación de OpenGL ES (opción Use Host GPU)
- Habilitar el almacenamiento de una instantánea, a partir de la ejecución del emulador, para un arranque más rápido (opción Store a snapshot for faster startup)
- El Almacenamiento interno y externo
- Emulación de cámara
- Conexión de red
- La cantidad de memoria para las aplicaciones que se ejecuten en el emulador (Memory and Storage > VM heap):
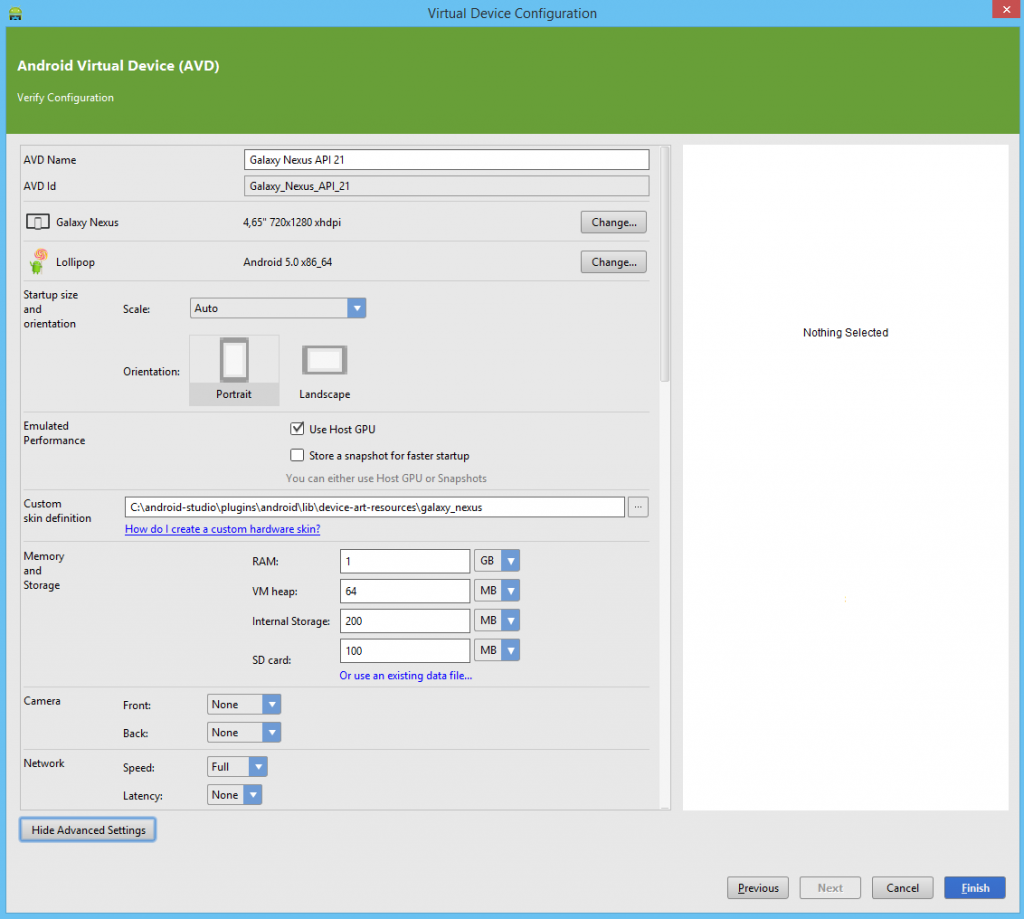
Nota: Las opciones Use Host GPU y Store a snapshot for faster startup no podrá ser utilizadas simultáneamente.
- Al pulsar en «Finish», ya estará disponible el nuevo dispositivo virtual, y sólo será necesario pulsar sobre el símbolo
 para ponerlo en marcha.
para ponerlo en marcha.



