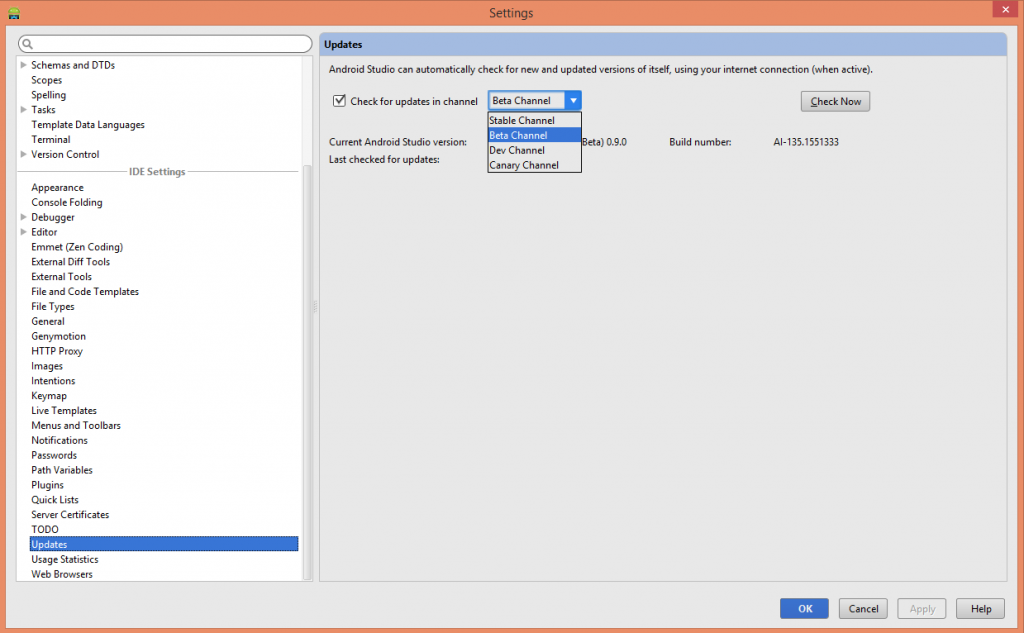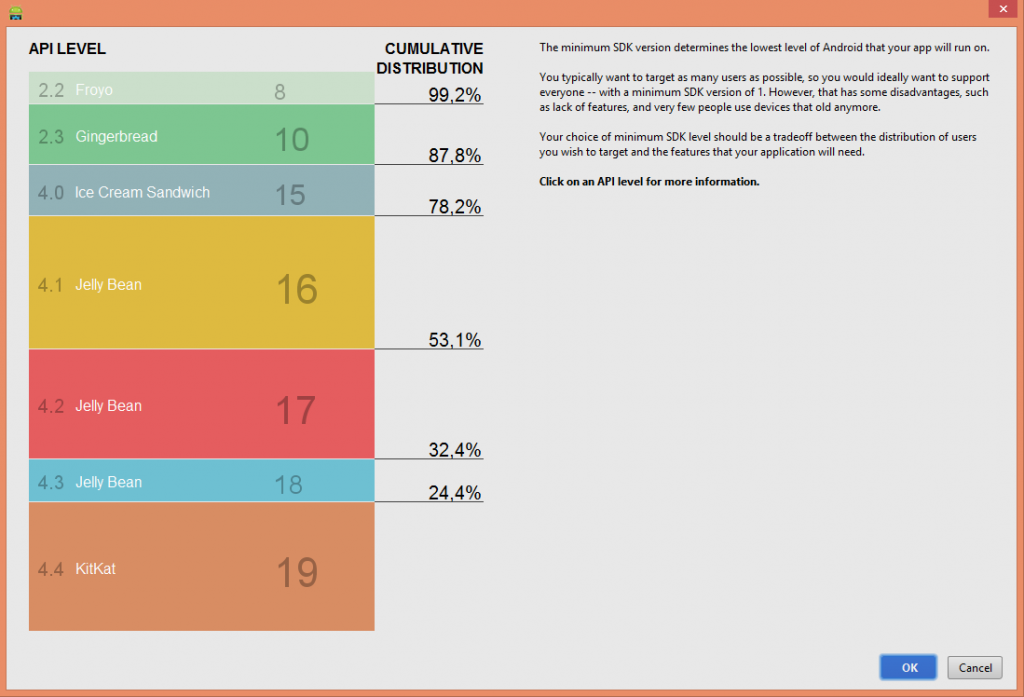El tutor de nuestro curso online de Desarrollo de Aplicaciones para Android, Víctor Ramírez Las,…
Versiones de Android Studio y del SDK
En esta nueva serie de tutoriales sobre el IDE Android Studio vamos a tratar los siguientes aspectos:
- Canales y versiones disponibles de Android Studio y del Android SDK.
- Control de versiones con GitHub.
- Comparativa estructura de proyectos Eclipse vs Android Studio.
- Pasos para la creación y configuración de un emulador.
- Ejercicio práctico con creación de un proyecto.
En esta publicación empezaremos viendo el primer punto.
Canales disponibles de Android Studio
Android Studio proporciona un mecanismo formado por varios canales de previsualización de las próximas actualizaciones que se van a incorporar, siendo los canales Canary y Dev los destinados a establecer una primera idea de las mejoras que están por llegar.
Estás opciones están disponibles desde IDE Android Studio a través de la ruta File > Settings > Updates y comprobando las últimas actualizaciones disponibles en los diferentes canales (por defecto Android Studio utiliza el canal Estable).
Los canales disponibles actualmente serían los siguientes:
- Canal Canary: Este canal permite la construcción y liberación semanal de aquellas versiones con las últimas novedades. No se recomienda el uso de estas versiones para uso en producción.
Versiones disponibles: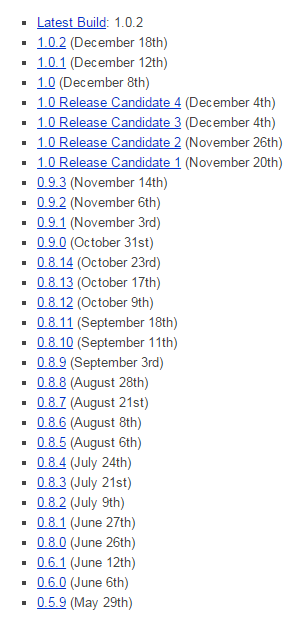 http://tools.android.com/download/studio/canary
http://tools.android.com/download/studio/canary - Canal Dev: Actualizaciones mensuales de aquellas versiones que hayan superado las diferentes pruebas realizadas en el tiempo, a partir de versiones originarias del canal Canary.
Versiones disponibles: http://tools.android.com/download/studio/dev
http://tools.android.com/download/studio/dev - Canal Beta: Utilizado para las primeras versiones completas de Android Studio. Son muy útiles para conocer el funcionamiento final del software, y aunque presentan inestabilidad, proporcionan una vista previa o preview.Versiones disponibles:
 http://tools.android.com/download/studio/beta
http://tools.android.com/download/studio/beta - Canal Estable: Las versiones estables disponibles. Se ha habilitado recientemente desde que se publicó la versión 1.0.

http://tools.android.com/download/studio/stable
Actualizaciones Android SDK
Antes de comenzar a desarrollar un proyecto, es necesario seleccionar la versión de Android donde se va a realizar la aplicación. Android nos proporciona un kit de desarrollo para programadores, o más conocido por sus siglas SDK (Software Development Kit), con el que permite el desarrollo de aplicaciones para la plataforma Android, y que posteriormente con sus diferentes actualizaciones y mejoras, posibilita la adaptación a las nuevas versiones.
Al seleccionar el SDK mínimo con el que será compatible nuestra aplicación (primera ventana que se mostrará al comenzar a crear un proyecto desde cero), justo debajo de la opción de selección de plataforma «Phone and Tablet», se podrá seleccionar un enlace denominado «Help me choose» , que mostrará el porcentaje de dispositivos que implementan cada sistema operativo de Android, facilitando así la tarea de selección para la compatibilidad de un proyecto actual con versiones antiguas del S.O.
Este proceso permitirá el uso de las últimas funcionalidades actualizadas en el sistema operativo Android, manteniendo en todo momento la compatibilidad con versiones anteriores, y ampliando el porcentaje de dispositivos donde se podrá instalar la aplicación que desarrollemos. Con el fin de utilizar aquellas versiones más novedosas de Android (instalación de versiones, herramientas de Google y creación de imágenes para los emuladores), se deberán seguir los siguientes pasos para poder actualizar los SDKs:
- Seleccionar la opción SDK Manager
 , disponible directamente desde la barra de herramientas del editor de Android Studio.
, disponible directamente desde la barra de herramientas del editor de Android Studio. - Mostrará la siguiente ventana, donde se aprecian los diferentes kit de desarrollo, herramientas y elementos extra (por ejemplo, un acelerador para el emulador de Android basado en un microprocesador Intel x86, o los drivers para compilar y depurar un proyecto en un dispositivo físico) disponibles hasta la fecha. En la parte inferior de dicha ventana, se podrán marcar o desmarcar, diferentes opciones para que filtren los elementos disponibles, en función de si se tratan de herramientas Updates/New (Actualizaciones/Nuevo), Installed (Instalado) y Obsolete (Obsoleto).
Para este ejemplo instalaremos la versión Android 4.4W.2 (API 20 con imágenes de sistema y adaptación a nuevos dispositivos con menor disponibilidad de memoria RAM). Seleccionamos la casilla situada junto al directorio (en el supuesto de sólo querer instalar un paquete individual, desplegamos el directorio y seleccionamos la casilla junto a él). A continuación se habilitará el botón «Install X packages…», donde X será el número de paquetes que se instalarán, y se continuará pulsando el botón comentado (pinchar para ampliar imagen):
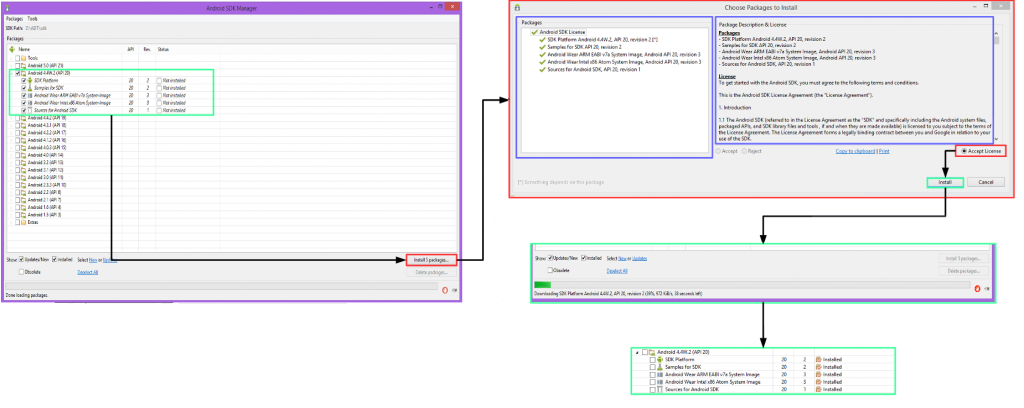
- Al finalizar el proceso de instalación, ya estarán disponibles las mejoras implementadas en esta nueva versión, para tanto el desarrollo de aplicaciones, como la creación de emuladores que implementen la nueva versión de Android descargada.