El tutor de nuestro curso online de Desarrollo de Aplicaciones para Android, Víctor Ramírez Las,…
Depuración de Aplicaciones Android en el dispositivo físico: conexión USB
En esta serie de tutoriales se abordará la depuración de aplicaciones Android a través de la conexión remota del dispositivo, para la automatización de tareas vía Wifi, utilizando la herramienta ADB (Android Debug Bridge).
Antes de ver esta herramienta ADB, comenzaremos explicando, cómo instalar los drivers necesarios para poder compilar desarrollos Android realizados con el IDE Eclipse, en nuestros dispositivos físicos a través de una conexión USB.
Utilizar un dispositivo Android para instalar nuestros desarrollos creados en Eclipse
A la hora de crear aplicaciones Android, usando el entorno de programación Eclipse, podemos probar la app que estamos desarrollando a través de la herramienta del Emulador que nos provee el SDK de Android (entre otras muchas). Es un buen test para ver el comportamiento de la aplicación.
Si bien es cierto que los emuladores nos ofrecen experiencias muy cercanas a un entorno real, siempre presentará una serie de limitaciones en comparación con el uso directo de la aplicación en el dispositivo físico. Por este motivo, es muy recomendable probar las funcionalidades de nuestra aplicación en un terminal móvil real, ya que nos dará una visión más clara y obtendremos un producto completamente funcional.
Pasos para ejecutar aplicaciones Android en un dispositivo desde Eclipse
La siguiente instalación de los drivers de USB Android se realizan en Windows 7 (para otros sistemas operativos revisar este enlace). Para MAC OX o Linux no será necesario la instalación de Drivers USB.
En primer lugar es recomendable descargar el driver necesario para su dispositivo, que podrás encontrar en la tabla que presentamos abajo: «Tabla Drivers por Fabricante«.
- Conectar el dispositivo móvil a través de un puerto USB.
- Hacer clic en el botón Inicio y, a continuación, en el menú Inicio, hacer clic en «Dispositivos e impresoras«.
- Buscar nuestro dispositivo móvil, hacer click con el botón derecho sobre él, y seleccionar «Actualizar Driver de Software«.
- Para finalizar seleccionar la búsqueda manual del driver, a través de la ruta «<sdk>\extras\google\usb_driver\«.
- Pulsar en «siguiente« para instalar los drivers.
Tabla Drivers de USB Android por Fabricante
Para los dispositivos Nexus One o Nexus S habría que realizar la instalación de Google USB Driver. La instalación de este driver se puede realizar de dos maneras:
a) Descargando el fichero Google USB Driver a través del enlace http://developer.android.com/sdk/win-usb.html pulsando sobre el elemento señalado en la imagen:
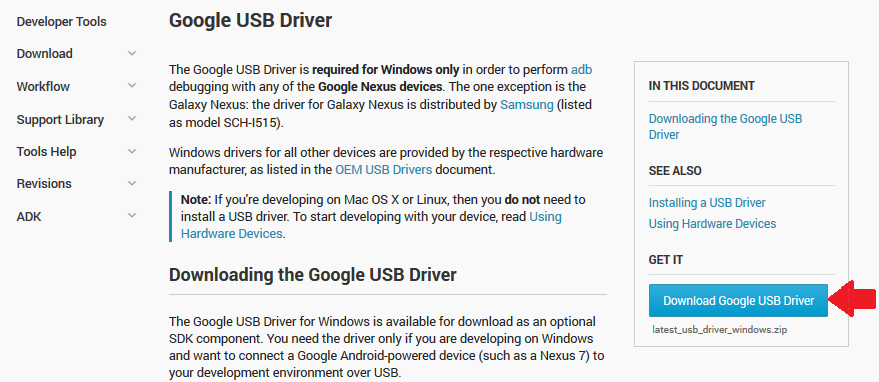
b) Seleccionando «Android SDK Manager» en el IDE Eclipse e instalando el paquete «Google USB Driver«:

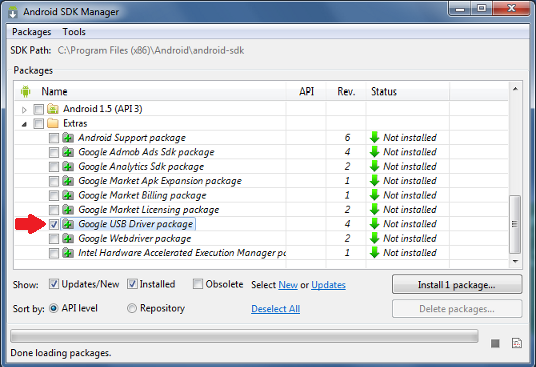
- Tras finalizar la instalación de los drivers necesarios para poder compilar nuestros proyecto de Android en un dispositivo físico (nuestro S.O. nos informará mediante un cuadro de diálogo de que el driver del teléfono se ha instalado correctamente), se deberá de habilitar dentro de las opciones de nuestro dispositivo la instalación de aplicaciones de «Orígenes Desconocidos«, a través de la ruta Ajustes/Aplicaciones.
- Además debemos habilitar la opción «Depuración de USB» que podemos encontrar en la ruta Ajustes/Aplicaciones del dispositivo. En las últimas versiones es necesario pulsar hasta siete veces sobre el número de compilación para poder acceder a las «Opciones de desarrollo» (en las versiones actuales, 4.x en adelante, sigue siendo necesaria la autorización para depurar en cada dispositivo Android).
- Tras reiniciar el IDE Eclipse, podremos compilar cualquiera de nuestros proyectos sobre un dispositivo Android. Para ello bastará con compilar el proyecto que deseemos probar y seleccionar el nuevo dispositivo que nos aparecerá en la ventana «Android Device Chooser«, mostrándose en estado OnLine.
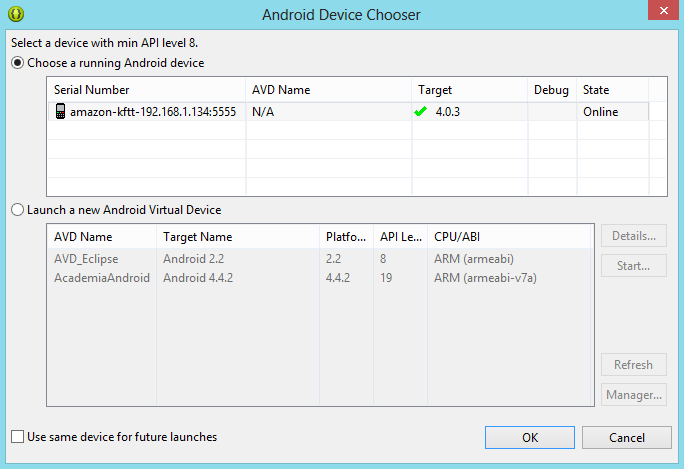
En la siguiente publicación abordaremos la herramienta ADB que mencionamos en la introducción de este tutorial.
Autor: José Antonio Gázquez – Academia Android
Esta entrada tiene 4 comentarios
Los comentarios están cerrados.




Muchas gracias..
🙂
De nada Sergio, estupendo si te ha servido de ayuda.
Me ha venido genial para poder conectar mi smartphone a Android Studio y probar las primeras aplicaciones que estoy desarrollando. Gracias 🙂
Nos alegra que te haya servido. Gracias por tu comentario!