El tutor de nuestro curso online de Desarrollo de Aplicaciones para Android, Víctor Ramírez Las,…
GameObjects y Components en Unity
El motor de juegos Unity, nos proporciona toda una serie de elementos que nos facilitan mucho la tarea de crear nuestro videojuego sin necesidad de partir de cero. A lo largo de lo próximos tutoriales, vamos ir decubriendo estos elementos, como los Assets (activos), GameObjects (objetos de juego) y Components (componentes), describiéndolos y empezando a utilizarlos en proyectos básicos que nos servirán de ejemplo para comprender sus funcionalidades y la forma de configurarlos y trabajar con ellos.
Los GameObjects son los objetos fundamentales de Unity que representan personajes, accesorios y escenarios; cualquier objeto en nuestro juego es un GameObject. Ahora bien, en sí mismos no tienen ninguna funcionalidad, ya que son meros contenedores de componentes, que son los que realmente implementan la funcionalidad o el comportamiento de ese objeto.
En la siguiente imagen podemos ver como acceder a los GameObject en el menú del editor de Unity. Se pueden agregar desde la opción GameObject, pudiendo diferenciar entre objetos 2D o 3D, e incluso si se tratan de elementos de interfaz de usuario o de audio:
Como dijimos, los GameObject son contenedores y si queremos dotarles de funcionalidades y comportamiento concretos, necesitamos añadirles componentes. Por defecto, un GameObject siempre tiene adjunto un componente Transform, que representa la posición y orientación, y que no es posible eliminar del objeto.
Así, para cualquier GameObject que hayamos creado, bastaría con seleccionar en el menú la opción «Component» y elegir el tipo de elemento:
En la siguiente imagen, vemos un ejemplo de cómo podemos configurar fácilmente un GameObject, al que hemos añadido un componente, a través de una pantalla del editor de Unity. En concreto, es la ventana inspector del GameObject Dirección Luz, formado por un componente Directional Light, donde podemos modificar valores como el tipo de luz, color, intensidad o la sombra que proyecta. 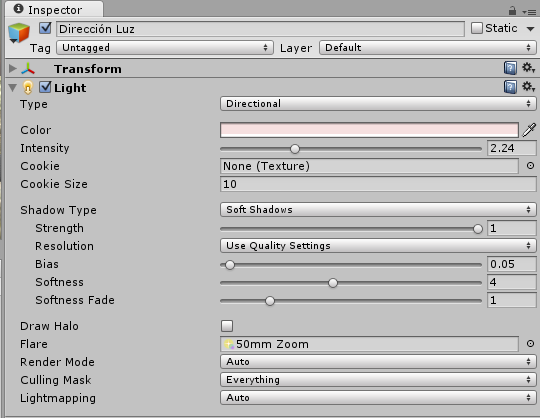
Tras esta breve presentación, empezaremos a utilizarlos en el primer proyecto que crearemos en un próximo tutorial, y volveremos más adelante sobre ellos, para describir más detalladamente los principales GameObjects que podemos usar en las escenas de nuestros videojuegos.
Glosario de términos
Como adelanto a próximos tutoriales sobre Unity, te presentamos un glosario de términos básicos que irán apareciendo, para que vayas familiarizándote con estos conceptos:
- Particle System: componente que simula entidades que se pueden modelar por medio de fluidos, como los líquidos, el humo, las nubes y las llamas, mediante la generación y animación de un gran número de pequeñas imágenes 2D (partículas) en la escena.
- Camera: es el dispositivo a través del cual el jugador ve el mundo.
- GUI Text: muestra el texto de cualquier fuente que se importe, en coordenadas de pantalla.
- GUI Texture: muestra imágenes planas en 2D. Están hechas especialmente para los elementos de la interfaz de usuario, botones, u objetos decorativos.
- Directional Light: permite iluminar escenas y objetos, y poder crear un ambiente visual real. Se suelen colocar lejos y afectan a toda la escena.
- Point Light: brillan desde un lugar igual en todas direcciones, como una bombilla.
- Spotlight: brillan desde un punto en una dirección, y sólo iluminan los objetos dentro de un cono – al igual que los faros de un coche.
- Area Light: brillan en todas las direcciones a un lado de una sección rectangular de un plano.
- Cube: cubo simple, con una textura que se repite en cada una de las seis caras. En su forma actual, un cubo no es realmente un objeto muy común en la mayoría de los juegos, pero cuando se escala, es muy útil para las paredes, postes, cajas, escaleras y otros elementos similares.
- Sphere: esfera con textura de manera que la imagen entera se envuelve alrededor de ella. Son muy útiles para representar bolas, planetas y proyectiles.
- Sprite: componente que permite mostrar las imágenes para uso tanto en escenas 2D y 3D. Generalmente son utilizados para producir una animación, como un personaje corriendo, alguna expresión facial o un movimiento corporal.
- Cloth: usado para generar una malla de tela generada por un componente InteractiveCloth del mismo objeto.
- AudioSource: ha sustituido en la versión 5, al antiguo componente Audio. Reproduce un Audio Clip, o archivo de sonido, en la escena, que pueden tener formatos .aif, .wav, .mp3, y.ogg
- AudioReverb Zone: permite, mediante una pista de audio, distorsionar en función de donde se encuentra el oyente de audio dentro de la zona de reverberación. Se utilizan cuando se desea cambiar gradualmente de un punto en el que no hay ningún efecto ambiental a un lugar donde hay una.
- Terrain: permite agregar escenarios a nuestros juegos (mapa por donde se moverá el personaje).
- Ragdoll…: sencillo asistente que permite crear rápidamente nuestro personaje, y poder manejar el comportamiento físico de este, en determinadas acciones o movimientos que realice.
- Tree: elemento que nos permite decorar nuestros escenarios con árboles, simulando objetos 3D sólidos.
- WindZone: añade realismo a los elementos situados en el escenario, como por ejemplo a los árboles, haciendo que estos agiten sus ramas y hojas como si el viento soplara sobre ellos.
En el próximo tutorial presentaremos los Standard Assets, activos o recursos que nos proporciona Unity por defecto para crear un proyecto.
Esta entrada tiene un comentario
Los comentarios están cerrados.

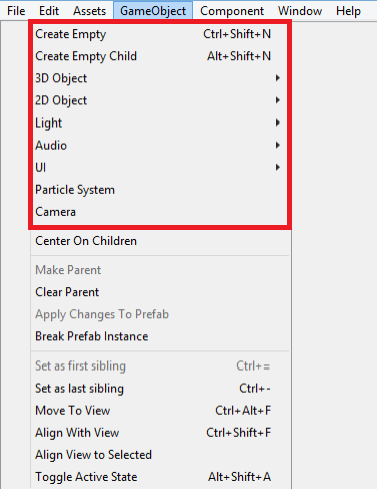
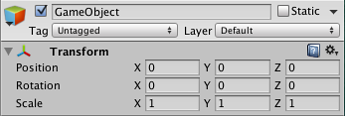




[…] explicamos en anteriores tutoriales, que para entender en qué consiste un GameObject, basta con definirlo como un contenedor, que almacenará diferentes elementos que se encargan de […]