El tutor de nuestro curso online de Desarrollo de Aplicaciones para Android, Víctor Ramírez Las,…
Interfaz Unity (II)
Continuamos revisando el interfaz del Editor Unity 3D, y tras haber presentado las barra de menú y herramientas, vemos ahora las distintas ventanas o secciones en que se divide dicho interfaz.
Es posible que haya conceptos o elementos que no entiendas ahora del todo si no has utilizado Unity con anterioridad o algún otro motor de juegos similar. Ya llegaremos a la explicación de todos esos objetos básicos que componen un proyecto Unity en futuras publicaciones, tras esta presentación previa del interfaz .
Recordemos antes de continuar, cuál era la disposición de las diferentes ventanas en el Editor:
Ventanas Scene/Game
Nos permite visualizar los diferentes elementos que intervienen en el videojuego (para mostrar ambas ventanas, bastará con seleccionar las opciones Game y Scene del menú Window):
- Barra de control de la vista Scene: esta herramienta proporciona diferentes características para configurar la vista Scene, activando las opciones de modo 2D/3D, audio, iluminación, efectos de imagen y visualización de iconos y gizmos (permite una depuración visual y de ayuda al usuario, representando los diferentes símbolos e iconos en la vista de la escena):

En el siguiente diagrama se visualizará un ejemplo a partir de un GameObject Camera ![]() , mostrando las diferencias en la vista Scene al habilitar/deshabilitar la columna icon y gizmo asociado al objeto:
, mostrando las diferencias en la vista Scene al habilitar/deshabilitar la columna icon y gizmo asociado al objeto:
![]()
- Barra de control de la vista Game: esta herramienta permitirá, desde forzar la relación-aspecto de la vista Game a diferentes valores (pantallas con distintas resoluciones), hasta maximizar la pantalla para su prueba o mostrar las estadísticas de rendimiento gráfico del juego. Por último se mostraría el desplegable/botón «Gizmos», que en caso de ser activado, se visualizarían los diferentes elementos asociados a los GameObjects definidos. Con el desplegable podrá configurarse la visualización y el icono asignado a cada gizmo definido en la escena de manera individual.


- Game: mostrará la cámara asociada a la vista del juego y representa la visión del jugador en el funcionamiento del juego final.

- Scene: esta ventana mostrará los diferentes GameObject añadidos a la escena, representados con gizmos, y que permiten establecer los diferentes escenarios, además de los GameObjects jugador y cámara entre otros. Representa una de las principales funcionalidades de Unity para controlar los diferentes GameObjects que forman la escena.

- Gizmo Scene: situada en la parte superior derecha de la escena, permite visualizar la orientación del GameObject Camera, controlando el cambio de ángulo de orientación de la escena.

Hierarchy
Mostrará los GameObjects que se definan en la escena, visualizando en un tono gris aquellos que no estén activos. Estos GameObjects serán instancias directas de recursos assets (archivo común formado por uno o varios prefabs para su intercambio entre proyectos) o instancias de objetos Prefabs (tipo de asset personalizado, formado por un GameObject que define sus componentes y propiedades), con su funcionalidad ya establecida. Unity utiliza un concepto denominado parenting (concepto utilizado en Unity para que un GameObject sea hijo de otro) en el que un GameObject, hereda el movimiento y la rotación del objeto padre, simplemente arrastrando el GameObject que se desea establecer como hijo dentro del GameObject que se desea establecer como padre.


Project
Ventana que mostrará todo los recursos externos al proyecto, y que permitirán almacenar diferentes elementos como texturas, prefabs o scripts. Desde la ventana izquierda se mostrará un árbol de directorios, mostrando a la derecha el contenido del directorio seleccionado. Es posible crear nuevos assets seleccionándolo en el desplegable «Create», o con el botón derecho del ratón sobre la carpeta donde se desea crear. Además desde esta última opción se podrán importar recursos desde otros proyectos o directorios.

Console
Ventana que muestra mensajes, advertencias, errores o salidas de depuración del juego. Es posible definir mensajes propios para su visualización por consola usando las siguientes instrucciones:
– Debug.Log().
– Debug.LogWarning.
– Debug.LogError().
Como se puede apreciar en la siguiente imagen, dentro de la ventana «Console», se muestra una barra de herramientas que entre otras opciones, permite filtrar los mensajes por relevancia, además de borrar aquellos que se muestran en la consola al pulsar el botón «Clear», o cada vez que se lance el videojuego (Clear on Play).

Inspector
Mostrará información detallada del objeto seleccionado en la jerarquía de GameObjects del proyecto. Cualquier información que se muestre en la ventana inspector podrá ser modificada, ya que gran parte de su funcionalidad (además de la ya comentada modificación de cualquier propiedad asociada a un GameObject), es permitir al usuario visualizar y asignar valores a las variables definidas en los scripts, realizando así pruebas en tiempo de ejecución del juego, y comprobando su comportamiento en tiempo real.
De manera resumida, se comentarán algunas de las características comunes que podrán visualizarse en la ventana inspector:
- Nombre del GameObject en la escena (junto a un checkbox para su activación o desactivación).
- Tag que permita identificar el objeto programáticamente, además de agrupar elementos que definan características similares.
- Layer, que proporciona un desplegable donde se especifica la capa donde se representará el objeto.
Por último comentar que todo GameObject, presentará un componente Transform, que describe la posición (coordenadas X,Y,Z), rotación (en grados alrededor del eje X,Y,Z) y escala (tamaño del objeto, que al definir valor 1, indica que es el tamaño original) del objeto en la escena, que al seleccionar las siguientes herramientas:

variarán los valores que se muestran.

Esta entrada tiene un comentario
Los comentarios están cerrados.

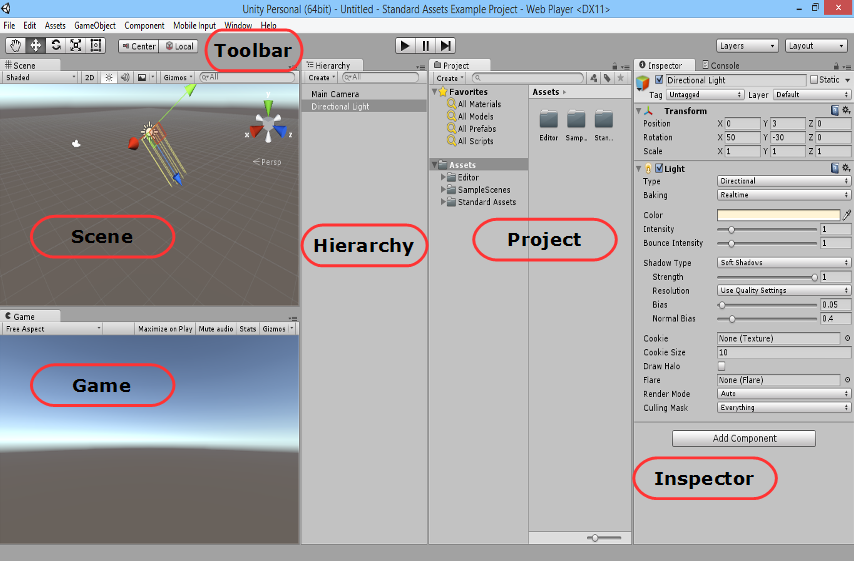



[…] 5.Interfaz Unity (II) […]